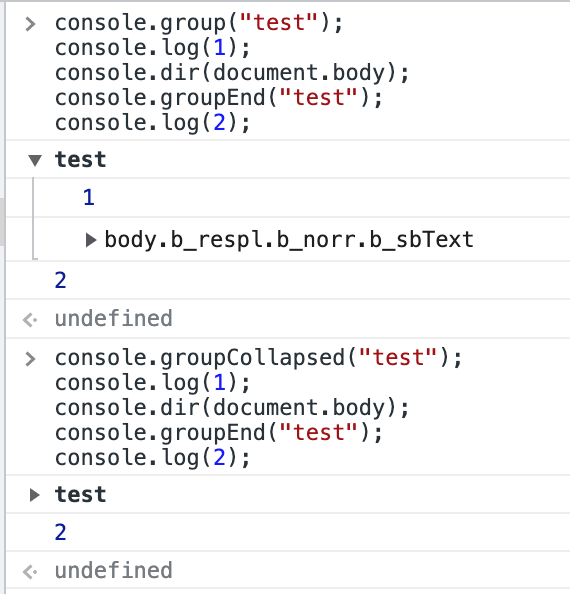前言
Chrome devtools 几乎是所有web 开发者必用的工具之一,笔者总结了一些日常开发调试用的小技巧,希望大家日常使用中可以方便一些。
小技巧
截图
还在找用什么工具来对网页截图?Devtools 完全可以满足要求。
核心路径:打开devtools 后,使用ctrl + shift + p 进入command 模式,输入screenshot。
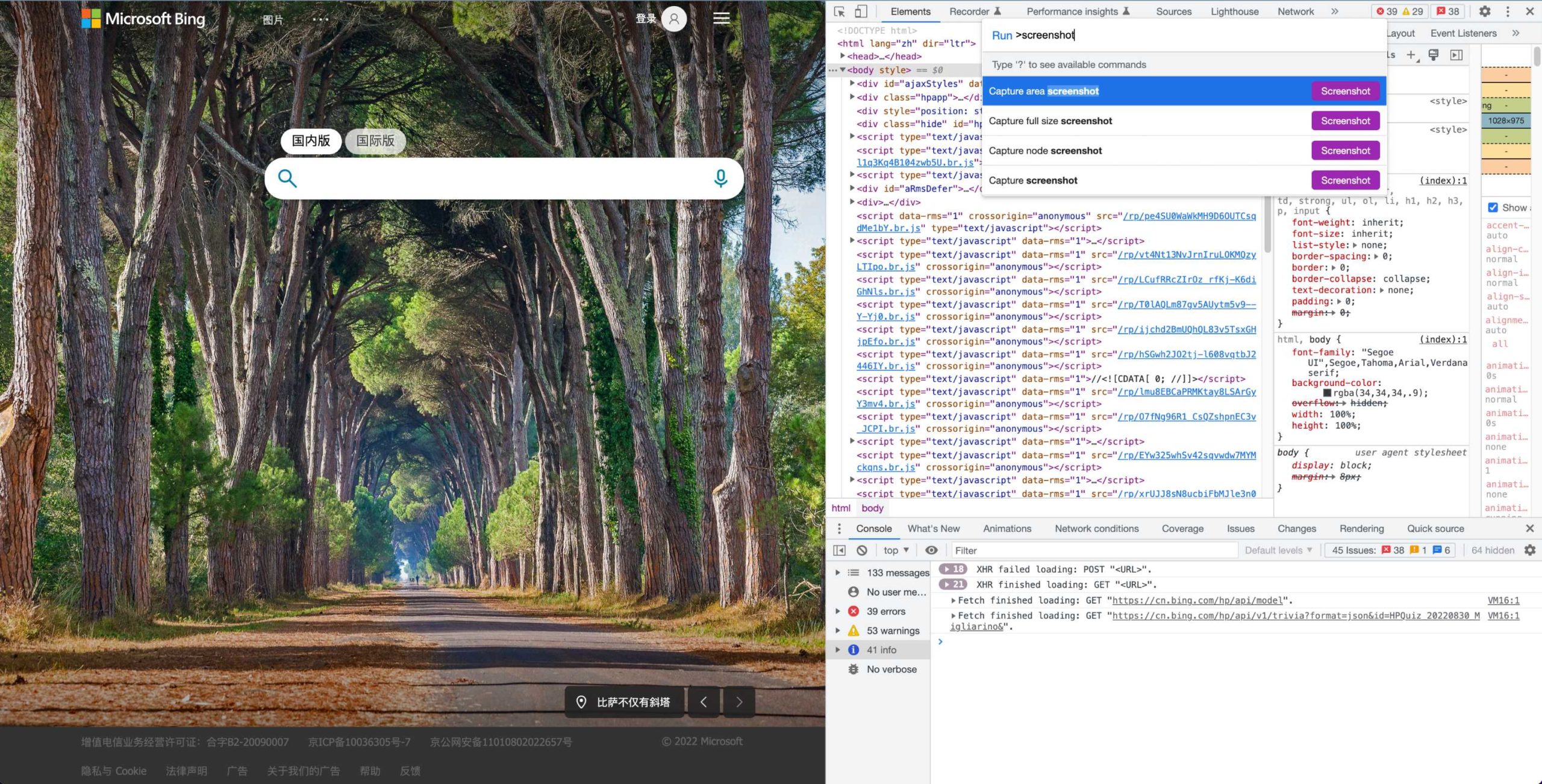
截取当前/整个屏幕
按照字面意思,想展示当前viewport 显示的内容,直接使用Capture screenshot,便会截取显示内容。
想完整的截取整个网页,不用再去找什么滚动截图,各种插件,直接使用Capture full size screenshot.
当然,截图在Device mode 下也适用,甚至要更方便一些。
进入Device mode, 点开右上角菜单,即可看到功能项。同样的截图是以当前viewport 为标准。

节点截图
Devtools 可以对某个节点截取成图片,可以从command 选择Capture node screenshot,会截取Element tab 上所选择的节点。
当然,直接在所想截取的元素上右键打开菜单,更为方便。

选择元素到console 中
通常我们在console 中想要选择元素,需要使用Web API 接口,使用document.querySelector 等方法匹配元素,如果元素没有唯一标识,还需要写上一大堆选择器来匹配,或是去Element tab 中选择所需元素,Copy selector 后再由API 获取。常用的朋友或许会直接使用 $ 来代替document.querySelector api 来加快一点速度。
但我们还有着更快更方便的方法。
将选中元素设为全局变量
选中所需元素后右键调出菜单项,可以看到Store as global variable 选项。
选择该项后控制台会输出该变量。
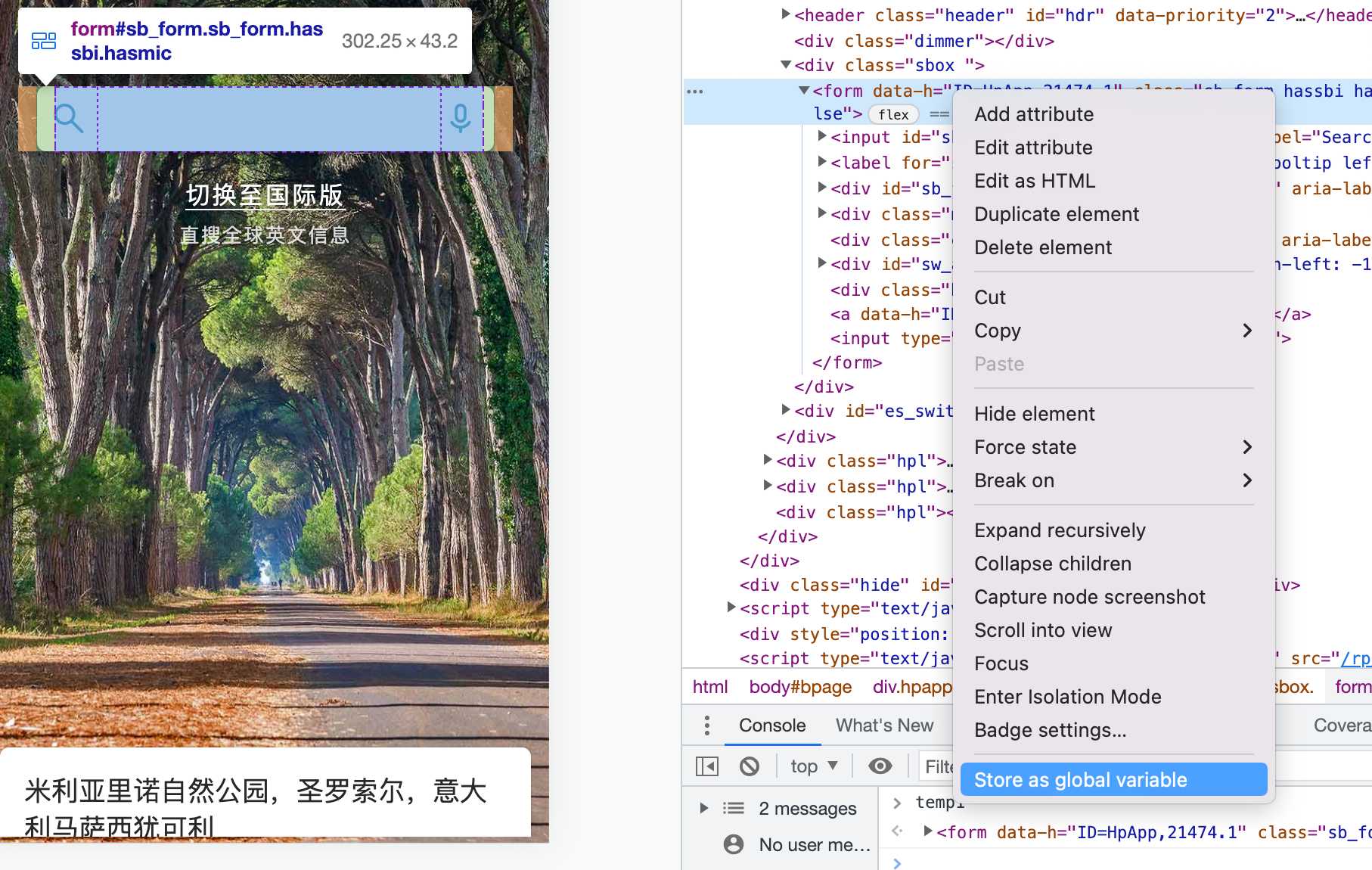
直接在控制台访问选中元素
在Element tab 中选中所需元素后,devtools 默认将$0 变量设为所选元素。

使用Console
直接在source 设置log
正在浏览器调试中,想打个log 只能回到代码里去加?nonono。
在代码行处右键打开菜单项,点击Add logpoint, 输入变量名,回车添加(如下图logpoint为粉色)。
代码执行到此处便会将变量打印。
官方示例中使用类似字面量对象的方式打印变量,类似于token 为 { token },这样更清晰一些(如下图)。
需要注意的是,类似字面量对象的方式仅仅是类似,它一次只能输出一个变量,无法将多个变量同时输出。

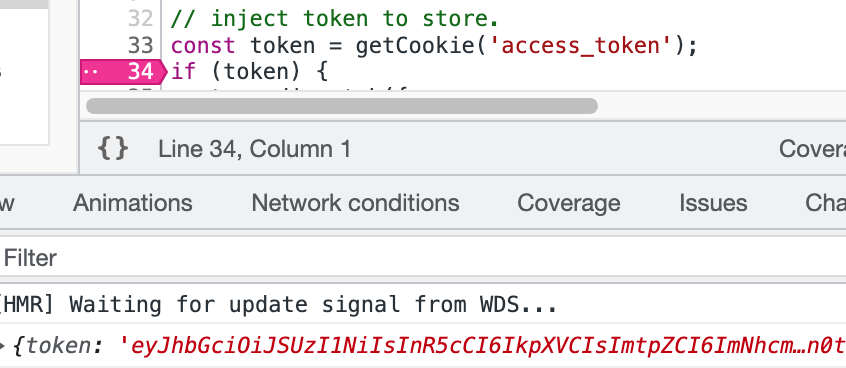
使用console.table 打印变量使其更清晰
console.table 是Web API 之一,它可以将数据以表格的形式展示。
它可以将数组或对象快速表格化,使其更直观的展示,同时在最末尾显示变量类型。可以直接使用简写 table( ) 方法。
如下图为bing 搜索页面小冰的请求,将数据存储为全局变量后打印出:

使用console.group 折叠log 信息
如果没有额外说明,大多数log 信息会混杂在一起,让人毫无头绪,使用console.group 方法则会将指定log 聚合为组,调试问题会更方便。
console.group() 方法指定组名, 也可用console.groupCollapsed() 方法,区别是groupCollapsed 默认将组内内容折叠起来。
console.groupEnd() 方法结束指定组。